[Disclosure: Some of the links in this post are affiliate links and if you go through them to make a purchase I will earn a commission.]
You’ve decided you want to make the leap with WordPress and you want to make sure you get it absolutely right. When you choose to self-host your website, there are 3 key things that you’re going to need to get started with WordPress.
First, let’s make sure you’re here for the self-hosted wordpress.org version of WordPress and not the .com.
Self-hosting with wordpress.org gives you a lot more flexibility and freedom to create and build a website than the .com alternative.
We here for self-hosted? Great, let’s dive into those 3 key things:
1. A domain name
A domain is the address of your website.
Typically, people use their names or business names as their domain name. Preferably, you want it to be something easy to remember and spell.
When you’ve chosen your domain name, you have to check with a registrar to ensure that it’s available for your use.
.com domains are the most popular, but .co.uk, .net, .co, .me and many other TLDs (top level domains–the .com, etc endings) are available.
There are heaps of different domain registrars out there such as NameCheap, Bluehost, Godaddy, and more.
Personally, I use NameCheap and I’ve been a customer of theirs for about 7 years. Their customer support team is ace. I’ve used other registrars before, but NameCheap is my go to.
2. A hosting provider
Hosting is the physical location of your website. If the domain is your address, hosting is the land your house is on.
There are different types of hosting, but I’m only going to mention a couple that I think are relevant for freelancers and self-employed folks.
Shared Hosting
Shared hosting is where a singly physical server hosts multiple websites. This means that your website could be sharing a server with my website or 50+ other people’s websites. Shared hosting keeps hosting costs down because you’re sharing the load with other websites.
As an individual, freelancer, self-employed person, or small business, you typically do not need your own dedicated server unless you get thousands upon thousands of website visits a day. Websites like Facebook and Amazon will require multiple dedicated servers, but we don’t need all that space.
Managed WordPress Hosting
Most hosting providers offer WordPress specific hosting. This is usually when all the technical aspects of running a WordPress website are taken care of (i.e. managed) by the hosting provider.
I prefer to use Shared Hosting. The main reason is that shared hosting is more flexible than a managed WordPress hosting. It allows you to manage email accounts, have add-on and subdomains, full control over your website and file access, and the possibility of having different WordPress versions or multi-site WordPress installations. You may not use all of these features, but why not have access to them should you want them in the future all the while paying a typically cheaper price for shared hosting because you are managing and in control of it?
I recommend purchasing your domain and hosting from the same provider and I recommend NameCheap for the job.
Having your domain and hosting with the same provider makes it easier for you to manage.
I typically purchase: A new domain name, Shared Hosting (usually the Stellar package with NameCheap, which offers 20GB of space and 3 websites. To give you an idea, I own both www.ellelorean.co and www.ellenarbrook.com. Both of these websites together are currently only using 13GB of space. Most of this space is taken up with storing photos as a photographer. This amounts to a little more than £20 for my first year of domain + hosting package. It renews at around £50.)
You can always upgrade your hosting package at a later date if you decide you need more space.
3. Install WordPress
Once you have your domain and hosting sorted, you can install WordPress onto your site.
With NameCheap, after you purchase your domain and hosting, they send you an email to login to your account. There’s a cPanel Shortcuts section that includes a WordPress icon. If you click on the icon you will be redirected to the Softaculous app page where you follow the instructions to install WordPress.
Alternatively, you can login directly to your cPanel and scroll all the way to the bottom to the Softaculous App Installer and click the WordPress icon. From there, same as above, follow the instructions to install WordPress.
Bonus: A quick look at the WordPress Dashboard
Opening WordPress for the first time can seem a little daunting. Watch the video below to take a quick tour of the WordPress dashboard and understand some of the components a bit better.
Pin for Later:



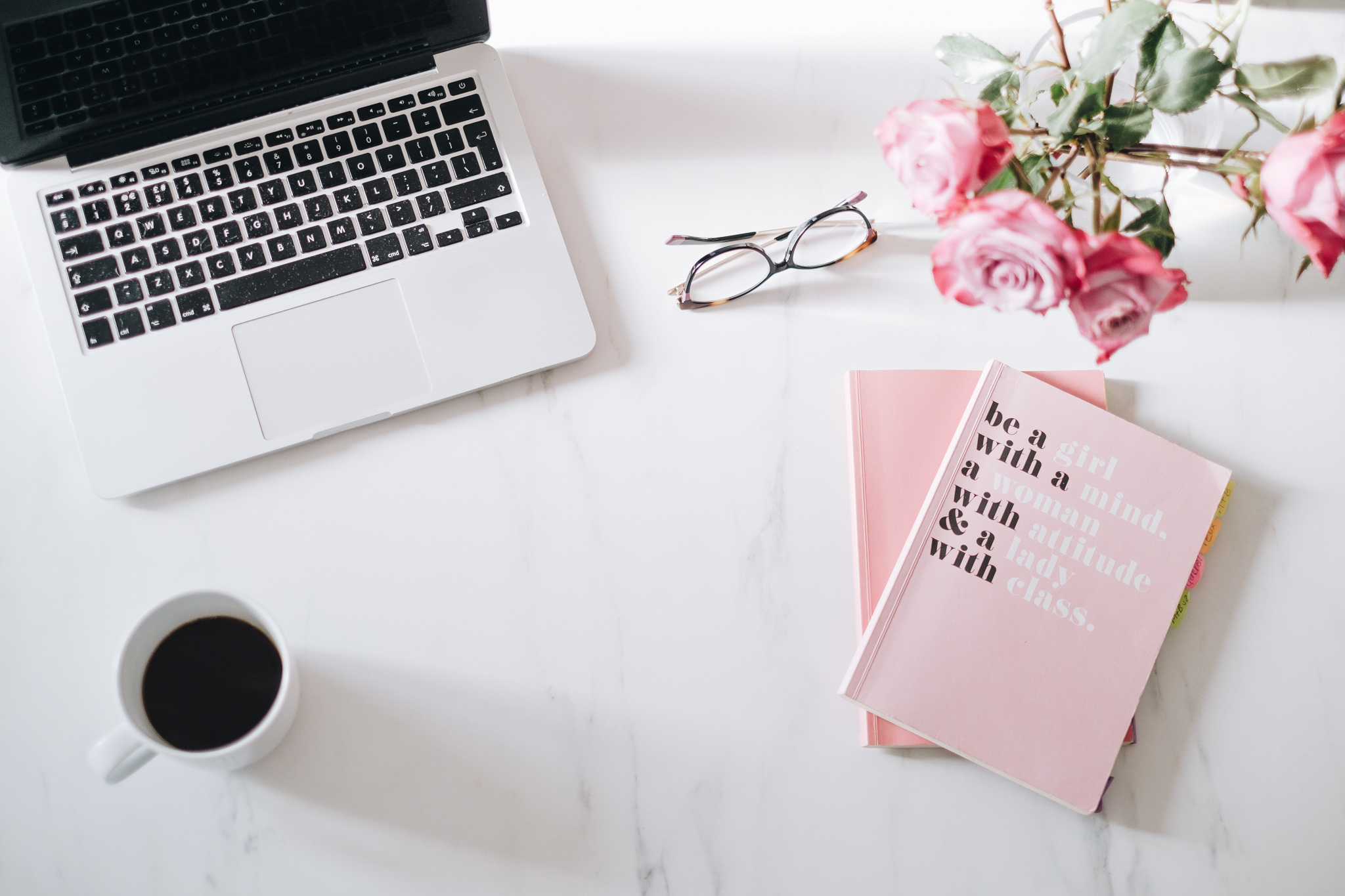
0 Comments